Setting up of Digitizer¶
In an application, the Digitizer element can only be embedded into the sidepane. However, it is possible to add multiple instances. The element itself is set up in the backend. For this, a YAML definition has to be adjusted accordingly. The definition is used to configure the database connection, editable fields, display forms and other behaviours of the digitizer.
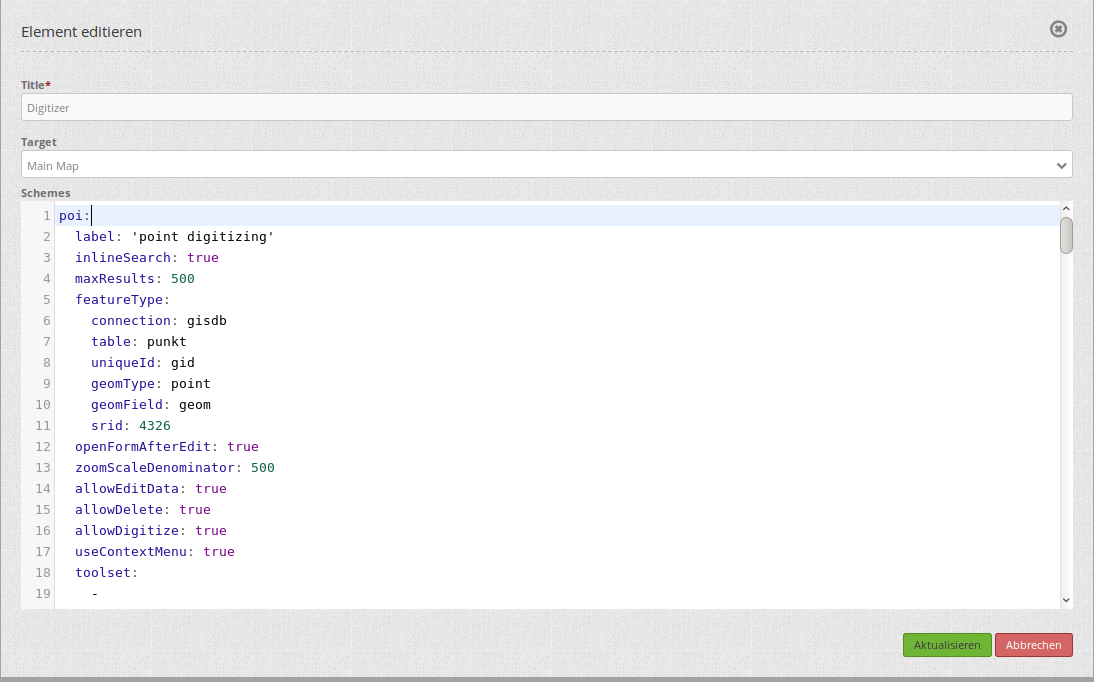
Title: Title of the element. Allows the implementation of several instances.
Schemes: YAML definition of the element.
In addition to this, Digitizer needs access to a database with editable tables. You have to define a new database configuration to be able to connect with the geo database. Read more about this under YAML Configuration (Configuration and Application files).
Warning
Do not place spatial data into the “default” Mapbender database containing your Doctrine entities. You will encounter errors running Doctrine schema updates.
Hint
If errors occur in the database, fields or form, various error messages will appear. The productive environment will only give a general error message. If you want to see the exact error message, you should use the development environment. Find more under Production and Development environment and Caching.
This page is divided into several chapters:
SQL for the demo tables uses SQL commands to create a database connection and three demo tables for the digitizer.
YAML definition gives a YAML configuration example for a fully configured Digitizer instance.
Configuration explains the functional scope of the features built into the YAML block (and more Digitizer functions).
SQL for the demo tables¶
The following SQL statements must be executed in your geodata database to create the three table for the demo. With them you can test the Digitizer functionality using the YAML definition.
Note
The PostGIS extension must be configured in the database.
CREATE TABLE public.poi (
gid serial PRIMARY KEY,
name varchar,
type varchar,
abstract varchar,
public boolean,
date_favorite date,
year int,
title varchar,
firstname varchar,
lastname varchar,
email varchar,
interests varchar,
category varchar,
user_name varchar,
group_name varchar,
modification_date date,
my_type varchar,
file_reference varchar,
x float,
y float,
city varchar,
style text,
fill_color varchar,
geom geometry(point,4326)
);
CREATE TABLE public.lines (
gid serial PRIMARY KEY,
name varchar,
type varchar,
abstract varchar,
public boolean,
date_favorite date,
year int,
title varchar,
firstname varchar,
lastname varchar,
email varchar,
interests varchar,
length float,
category varchar,
user_name varchar,
group_name varchar,
modification_date date,
my_type varchar,
file_reference varchar,
x float,
y float,
city varchar,
style text,
fill_color varchar,
geom geometry(linestring,4326)
);
CREATE TABLE public.polygons (
gid serial PRIMARY KEY,
name varchar,
type varchar,
abstract varchar,
public boolean,
date_favorite date,
year int,
title varchar,
firstname varchar,
lastname varchar,
email varchar,
interests varchar,
area float,
category varchar,
user_name varchar,
group_name varchar,
modification_date date,
my_type varchar,
file_reference varchar,
x float,
y float,
city varchar,
style text,
fill_color varchar,
geom geometry(polygon,4326)
);
YAML definition¶
The following YAML block contains definitions for three Digitizer forms. Copy and paste it in its entirety under schemes in the backend mask of the element to configure a Digitizer element for points, lines and polygons.
poi:
label: point digitizing
minScale: 5000
maxScale: 20000
maxResults: 500
featureType:
connection: search_db
table: poi
uniqueId: gid
geomType: point
geomField: geom
srid: 4326
allowEditData: true # Allow attribute editing (default: true)
allowDelete: true # Allow user to remove features from the database (default: true)
allowDigitize: true # Allow geometry creation and editing (default: true)
roles: #Show this schema only to users with (at least one of) these roles
- root
- ROLE_GROUP_EDITING
displayPermanent: true # Keep features visible on map even after switching to a different schema
displayOnInactive: true # Keep features visible on map even after deactivating Digitizer
continueDrawingAfterSave: # Keep drawing tool active after creating and saving a new feature (~fast batch mode feature creation)
printable: false
allowChangeVisibility: true
inlineSearch: true
searchType: currentExtent
pageLength: 5 # Limits the number of rows per page (default 16)
tableFields:
gid:
label: Nr.
width: 20%
name:
label: Name
width: 80%
toolset:
- type: drawPoint
- type: moveFeature
popup:
title: point test suite
width: 500px
searchType: currentExtent
tableFields:
gid: {label: Nr. , width: 20%}
name: {label: Name , width: 80%}
styles:
default:
strokeWidth: 2
strokeColor: '#0e6a9e'
fillColor: '#1289CD'
fillOpacity: 1
fillWidth: 2
pointRadius: 10
select:
strokeWidth: 3
strokeColor: '#0e6a9e'
fillOpacity: 0.7
pointRadius: 10
unsaved:
strokeWidth: 3
strokeColor: "#f0f0f0"
fillColor: "#ffffff"
fillOpacity: 0.5
pointRadius: 6
label: 'Please save'
fontColor: red
fontSize: 18
formItems:
- type: tabs
children:
- type: form
title: Basic information
css: {padding: 10px}
children:
- type: label
title: Welcome to the digitize demo. Try the new Mapbender feature!
- type: input
title: Name
mandatory: true
name: name
mandatoryText: Please give a name to the poi.
infoText: "Help: Please give a name to the new object."
- type: input
title: Title
mandatory: false
name: title
mandatoryText: Please give a title to the poi.
- type: textArea
name: abstract
title: Abstract
placeholder: 'please edit this field'
- type: select
title: Type
name: type
options: {A: A, B: B, C: C, D: D, E: E}
- type: breakLine
- type: form
title: Personal information
css: {padding: 10px}
children:
- type: label
title: Please give us some information about yourself.
- type: fieldSet
children:
- type: input
title: Firstname
name: firstname
css: {width: 30%}
- type: input
title: Lastname
name: lastname
css: {width: 30%}
- type: input
title: E-Mail
name: email
css: {width: 40%}
- type: select
multiple: false
title: Interests
name: interests
options: {maps: maps, reading: reading, swimming: swimming, dancing: dancing, beer: beer, flowers: flowers}
- type: date
title: favorite Date
name: date_favorite
mandatory: true
css: {width: 25%}
- type: breakLine
- type: breakLine
- type: checkbox
name: public
value: true
title: public (this new object is public)
line:
label: line digitizing
inlineSearch: true
featureType:
connection: search_db
table: lines
uniqueId: gid
geomType: line
geomField: geom
srid: 4326
openFormAfterEdit: true
allowDelete: true
toolset:
- type: drawLine
- type: modifyFeature
- type: moveFeature
popup:
title: line test suite
width: 500px
searchType: currentExtent
tableFields:
gid: {label: Nr. , width: 20%}
name: {label: Name , width: 80%}
styles:
default:
strokeWidth: 2
strokeColor: '#0e6a9e'
fillColor: '#1289CD'
fillOpacity: 1
fillWidth: 2
pointRadius: 10
select:
strokeWidth: 3
strokeColor: '#0e6a9e'
fillOpacity: 0.7
pointRadius: 10
formItems:
- type: form
title: Basic information
css: {padding: 10px}
children:
- type: label
title: Welcome to the digitize demo. Try the new Mapbender feature!
- type: input
title: Name
name: name
mandatory: true
mandatoryText: Please give a name to the new object.
infoText: "Help: Please give a name to the new object."
- type: select
title: Type
name: type
options: {A: A, B: B, C: C, D: D, E: E}
polygon:
label: polygon digitizing
inlineSearch: true
featureType:
connection: search_db
table: polygons
uniqueId: gid
geomType: polygon
geomField: geom
srid: 4326
openFormAfterEdit: true
allowDelete: false
useContextMenu: true
toolset:
- type: drawPolygon
- type: drawRectangle
- type: drawDonut
- type: drawEllipse
- type: drawCircle
- type: modifyFeature
- type: moveFeature
popup:
title: polygon test suite
width: 500px
searchType: currentExtent
tableFields:
gid: {label: Nr. , width: 20%}
name: {label: Name , width: 80%}
styles:
default:
strokeWidth: 2
strokeColor: '#0e6a9e'
fillColor: '#1289CD'
fillOpacity: 1
fillWidth: 2
pointRadius: 10
select:
strokeWidth: 3
strokeColor: '#0e6a9e'
fillOpacity: 0.7
pointRadius: 10
formItems:
- type: form
title: Basic information
css: {padding: 10px}
children:
- type: label
title: Welcome to the digitize demo. Try the new Mapbender feature!
- type: input
title: Name
mandatory: true
name: name
mandatoryText: Please give a name to the new object.
infoText: "Help: Please give a name to the new object."
- type: select
title: Type
name: type
options: {A: A, B: B, C: C, D: D, E: E}
Configuration¶
The following chapter explains the individual components of the element that can be included into the YAML configuration, offering the base structure that is used in the Digitizer.
Basic definition¶
A basic definition for a Digitizer capturing instance (in this example for poi) may look like the following YAML snippet.
poi:
label: 'point digitizing'
minScale: 1000
maxScale: 5000
maxResults: 500
zoomBuffer: 100
filterUser: false
trackUser: false
featureType:
connection: geodata_db
table: poi
uniqueId: gid
geomType: point
geomField: geom
srid: 4326
filter: null
styleField: style
userColumn: user_name
allowCustomStyle: true
allowChangeVisibility: true
allowCreate: true
allowDelete: true
allowDigitize: true
allowEditData: true
allowRefresh: true
continueDrawingAfterSave: true
displayPermanent: true
displayOnInactive: true
refreshLayersAfterFeatureSave:
- wms_point_layer
inlineSearch: true
searchType: currentExtent
pageLength: 5
printable: true
toolset:
-
type: drawPoint
-
type: moveFeature
popup:
title: 'point test suite'
width: 500px
styles:
select:
strokeWidth: 3
strokeColor: '#00ffff'
fillColor: '#FF00ff'
fillOpacity: 0.5
pointRadius: 20
label: '${name}'
tableFields:
gid:
label: Nr.
width: 20%
name:
label: Name
width: 80%
formItems:
-
type: label
title: 'Welcome to the digitize demo. Try the new Mapbender feature!'
-
type: input
title: Name
name: name
copyClipboard: true
infoText: 'Info: Please give a name to the new object.'
mandatoryText: 'Mandatory Field: Please give a name to the poi.'
required: true
css:
color: green
attr:
placeholder: 'Please give a name to the poi.'
-
type: input
title: Title
required: false
name: title
The possible options are:
label: Label of the Digitizer instance.
minScale: Minimum scale denominator for visualizing features.
maxScale: Maximum scale denominator for visualizing features.
- featureType: Connection to the database.
connection: Name of the database connection (see packages/doctrine.yaml).
table: Name of the feature table.
uniqueId: Column name of the unique identifier (Default if empty: [id]).
geomType: Geometry type - point, line, polygon, or multipolygon.
geomField: Name of the geometry column.
srid: Coordinate reference system of the geometry column as EPSG code (e.g. 4326).
filter: Data filters for values in a defined column (e.g. filter: interests = ‘maps’).
userColumn: Stores the user name on save (see filterUser/trackUser).
styleField: Column to store the style for a feature.
allowChangeVisibility: Offer buttons to toggle feature visibility (default: true).
allowCreate: Allow feature creation (default: true).
allowDelete: Allow data deletion (default: true).
allowDigitize: Allow geometry creation and editing (if false, no Digitizer buttons will appear (new Point, move, etc.). Attribute editing may still be allowed via allowEdit (default: true).
allowEditData: Allow attribute editing (default: true).
displayOnInactive: The current FeatureType will still be displayed on the map, although Digitizer is deactivated in the sidepane (Accordion, Tabs) [true/false]. If switched to true, this option is a bit intricate, due to the still activated Digitizer events. For experienced users, it will be helpful in some scenarios.
allowCustomStyle: Allow user-specific styles for features in the map (default: false). For each feature you can set unique styles. If not set, the default style is used. Needs
styleFielddefinition in featureType section.
allowRefresh: Offer a button to refresh data (for tables frequently modified by several users) (default: false).
continueDrawingAfterSave: Keep the drawing tool active after creating and saving a new feature.
displayPermanent: Keep features visible on the map, even after switching to a different schema (default: false).
displayOnInactive: Keep features visible on map, even after deactivating Digitizer (default: false).
pageLength: Limits the number of rows per page (default: 16).
refreshLayersAfterFeatureSave: List of Mapbender source instance IDs/names (see Layerset-instances) that will reload after any item is created, updated or deleted (default: none).
refreshLayersAfterFeatureSave:
- mapbender_users # or WMS InstanceID
roles: List of roles. Show this schema only to users with (at least one of) these roles.
roles: #Show this schema only to users with (at least one of) these roles
- root
- ROLE_GROUP_EDITING
Combination schema¶
If a schema defines a combine setting (combine), it is treated as a combination schema. Data from multiple other schemas is then displayed together. The entries in the combine list must be the names of the sub-schemas to be combined.
A schema with
combineonly allows a reduced set of other settings.It may define roles to limit user access to the whole combination.
It may define table to explicitly specify table formatting of data common to all referenced sub-schemas.
A schema referenced by a combine list may not itself define combine.
schemes:
combine_schemes_together:
label: combine schemes (in this case poi and line)
searchType: currentExtent
combine:
- poi
- line
roles: # Show this schema only to users with (at least one of) these roles
- root
- ROLE_GROUP_EDITING
User specific data¶
Data shown in each schema can be separate for different users.
Each schema may define:
filterUser Keep data separate for each user (default: false). Needs definition of userColumn in featureType.
trackUser Store the creating / modiying user (default: false). Can be done without actually filtering selection. Needs definition of userColumn in featureType.
Setting either of these to true additionally requires userColumn (string) to be defined in the dataStore/featureType definition. This must name a table column of sufficient length to store the user name.
Hint
Note that with filterUser: true, trackUser is implied and its setting, if present, is ignored.
poi:
label: 'point digitizing'
filterUser: true
trackUser: true
featureType:
connection: geodata_db
table: poi
uniqueId: gid
geomType: point
geomField: geom
srid: 4326
userColumn: user_name
Definition of the available toolsets (Toolset Type)¶
Each schema may define a toolset setting to configure the types of drawing tools available during geometry creation. This should be a list of strings, or null for auto-configuration (which is the default).
Toolset types¶
drawPoint - Draw a point.
drawLine - Draw a line.
drawPolygon - Draw a polygon.
drawRectangle - Draw a rectangle.
drawCircle - Draw a circle.
drawEllipse - Draw an ellipse.
drawDonut - Draw a donut (enclave).
modifyFeature - Move the vertices of a geometry.
moveFeature - Move the whole geometry.
YAML definition of toolset types¶
polygon:
[...]
toolset:
- type: drawPolygon
- type: drawRectangle
- type: drawDonut
Some example configurations:
If
toolsetis set as an empty list, no geometry creation tools will be offered.If
toolsetis null or not set, and the connected feature type declares its geomType, Digitizer will reduce the selection of tools to to those compatible with thegeomType(e.g., no line drawing for datasets containing only points or polygons).If neither
toolsetnor thegeomTypeare defined, all supported tools are offered.If feature modification is allowed (via
allowDigitize/allowEdit), vertex modification and feature translation tools will also be offered.If
allowCreate: false, no creation tools from the toolset setting will be offered.drawDonut(inherently a modification, not creation tool) may still be offered, if editing is allowed.
Definition of the feature table¶
The Digitizer provides an feature table in the sidepane. It can be used to navigate to features and open their editing form. The table can be filtered and sorted. The width of the individual columns can optionally be specified in percent or pixels.
- tableFields: Define the columns for the feature table. (default - display primary key only).
definition of a column:
[table column]: {label: [label text], width: [css-definition, like width]}.
searchType: Initial state of a checkbox for limiting feature loading to current visible map portion. [all/currentExtent] (default: currentExtent).
inlineSearch: Allows to search in the table (default: true).
paging: De/activate paging, showing several pages in the feature table (default: true).
pageLength: Define the length of a page when paging is activated (default: 16).
You can find more detailed information on possible configurations here.
poi:
[]
searchType: currentExtent
pageLength: 10
inlineSearch: true
tableFields:
gid:
label: Nr.
width: 20%
name:
label: Name
width: 80%
Search in the tables (inline Search)¶
You can use the inline search to search for an element in the table. The activated search bar will be displayed above the table. After entering a search request, it shows all the search results for the records of the table.
poi:
...
inlineSearch: true # true: allows the search in the table (default: true).
...
Configuring forms¶
Very complex forms can be defined to collect attributes for your features. Each schema configuration contains a list of (potentially nested) objects under formItems, defining the contents and structure of the form shown when an item is created or edited.
Hint
Note that this form will also be used purely as a detail display vehicle even if editing is disabled.

The following options for the configuration of the forms are available as type:
Textfields (type: input).
Text (type: label or type: text).
Textareas (type: textArea).
Definition of html (type: html).
Checkboxes (type: checkbox).
Selectboxes, Multiselectboxes (type: select).
Radiobuttons (type: radioGroup).
Datepicker (type: date).
Color picker (type: colorPicker).
File upload (type: file).
Image Display (type: image).
Definition of tabs (type: tabs).
Break line (type: breakLines).
Form fields¶
Form input fields come in a multitude of different types, controlled by the type value. All inputs share a common set of configuration options:
name |
type |
description |
default |
|---|---|---|---|
type |
string |
Type of form input field (see below) |
-none- |
name |
string |
Table column mapped to the input |
-none- |
value |
string |
Initial field value on newly created items |
-none- |
title |
string |
Label text for form input field |
-none- |
attr |
object |
Mapping of HTML attributes to add to the input |
-none- |
infoText |
string |
Explanatory text placed in a tooltip next to the label |
-none- |
css |
object |
Mapping of CSS rules to add to the form group (container around label and input) |
-none- |
cssClass |
string |
Added to the class attribute of the form group (container around label and input) |
-none- |
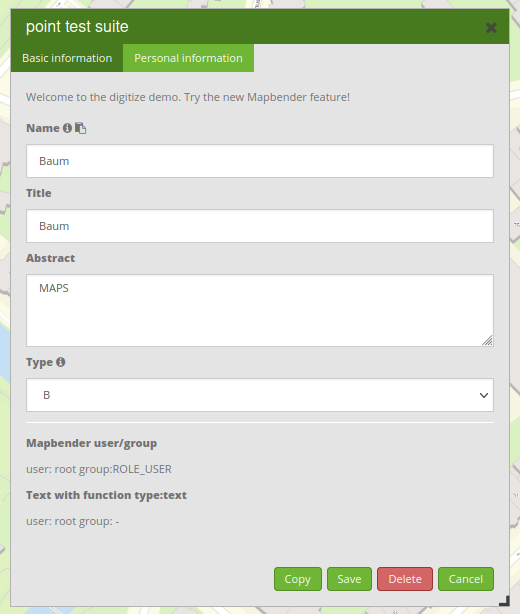
Text fields (type: input)¶
Text fields are produced via the type: input flag.
- type: input # element type definition
title: Title for the field # Definition of a labeling (optional, if not defined no labeling is set)
name: column_name # Reference to table column
copyClipboard: false # Offer a button that copies entered information to the clipboard (default: false) (optional)
#mandatory: true # Specifies a mandatory field (optional), please use required instead
infoText: "Info: Please emter Information." # Offer a button that that provides Intormation on mouse-over (optional)
mandatoryText: You have to provide information. # Define text that is shown on save if no content is provided for a mandatory field (optional)
required: true
cssClass: 'input-css' # css class to use as style for the input field (optional).
value: 'default Text' # Define a default value (optional)
css: # CSS definition (optional)
color: green
attr:
placeholder: 'please edit this field' # placeholder appears in the field as information when field is empty (optional)
title: Definition of a labeling (optional - if not defined, no labeling is set).
name: Reference to table column (required).
copyClipboard: Offer a button that copies entered information to the clipboard (optional, default: false).
infoText: Offer a button that provides information on mouseover (optional).
mandatoryText: Define a text that is shown on save if no content is provided for a mandatory field (optional).
value: Define a default value (optional).
css: CSS definition (optional).
cssClass: Added to the class attribute of the form group (container around label and input).
Attributes (attr) * placeholder: placeholder appears in the field as information (optional) * required: Specifies a mandatory field (optional, default: false)
Customization by attr object definitions¶
Many common customizations for inputs can be performed purely with the attr object. E.g. type: input can be restricted to allow numbers only by overriding its HTML type attribute; all inputs can be made required or readonly.
formItems:
- type: input
name: strictly_formatted_column
title: Strict input pattern demo
required: true
attr:
pattern: '\w{2}\d{3,}'
placeholder: Two letters followed by at least three digits
- type: input
name: numeric_column
title: Numbers only
required: true
attr:
type: number
min: 10
max: 200
step: 10
- type: textArea
name: text_column
title: Very large text area
attr:
rows: 10
Element groups (type: fieldSet)¶
Elements can be grouped together in one row to provide logical connections or to save space. To define a group, you have to set type: fieldSet and afterwards define the children which shall be grouped.
For every children you can define a css parameter, for example a width to control the space for each element.
- type: fieldSet # Grouping of fields, regardless of field type
children: # Define the group elements by children
- type: input
title: Firstname
name: firstname
css: {width: 30%}
- type: input
title: Lastname
name: lastname
css:
width: 30%
- type: input
title: E-Mail
name: email
css:
width: 40%
Text/Label (type: label)¶
With type: label you can write a non-editable text to the form window.
- type: label # label writes a non-editable text to the form window.
text: 'Please give information about the poi.' # define a text
css:
color: red
Textareas (type: textArea)¶
Similar to the text field via type: input, text areas can be created that can contain several lines using type: textArea.
- type: textArea # Typ textArea creates a text area
rows: 4 # Number of rows for the text area
title: Description # Label (optional)
name: abstract # table column
rows: Number of rows for the text area.
Write HTML (type: html)¶
Type: html allows you to define html (e.g., button or links).

- type: html # allows to define html
html: '<p><b>Read more at the </b><a href="https://mapbender.org" target="_blank" style="color:blue;">Mapbender-Website</a>!</br>Enjoy Mapbender.</p>'
Checkboxes (type: checkbox)¶
Type: checkbox creates an on/off checkbox.
- type: checkbox # Type checkbox creates a checkbox. When activated, the specified value is written to the database.
title: Is this true? # Label (optional)
name: public # table column
value: true # Initial field value on newly created items (true/false, default: false)
Selectbox or multiselect (type: select)¶
By defining a selectbox, predefined values can be used in the form.
You can choose between a selectbox with a selectable entry (type: select) or a multiselectbox with several selectable entries (type: multiselect).
(1) select - one selectable entry¶
- type: select # element type definition
title: select a type # labeling (optional)
name: type # reference to table column
select2: true # Activates full text search for the selectbox (please note for multi: true full text search is activated by default)
maximumSelectionLength: 2 # define the maximum number of possible selections (needs select2: true)
copyClipboard: false # specify button that copies chosen values to the clipboard (optional). [true/false] (default: false).
infoText: 'Help: Please choose a type.'
attr:
multiple: false # define a multiselect (default: false)
options: # definition of the options (key, value)
'': 'Please select a type...'
'A': 'Type A'
'B': 'Type B'
'C': 'Type C'
'D': 'Type D'
options:
- label: 'Please select a type...'
value: ''
- label: 'Type A'
value: 'A'
- label: 'Type B'
value: 'B'
- label: 'Type C'
value: 'C'
- label: 'Type D'
value: 'D'
If you define useValuesAsKeys: true, you only have to refer to the values. The values will be used as keys too. Please be aware that without the parameter or with useValuesAsKeys: false, a number will be used.
useValuesAsKeys: true
options:
- A
- B
- C
- D
select2: Activates full text search for the selectbox (please note for multiselectboxes, full text search is activated by default).
multi: Define a singleselectbox or multiselectbox (default: false).
value: Definition of the default value.
options with label and value: Definition of the options (label, value).
useValuesAsKeys: The values will be used as keys too. Else it will be a number that will be assigned for each option (default: false).
(2) multiselect - several selectable entries¶
The multiselectbox is activated by the attribute multiple: true. You can choose multiple entries in the selectbox.
The usage and their requirements of the database table column may vary. In general with the example above, you can switch via multiple: true to multiselects. The database fields is still a character varying.
The values are saved comma separated in the table column.
- type: select
title: Interests
name: type
maximumSelectionLength: 2 # maximum number of possible selections
attr:
multiple: true
options:
- label: 'Please select a type...'
value: ''
- label: 'Type A'
value: 'A'
- label: 'Type B'
value: 'B'
- label: 'Type C'
value: 'C'
- label: 'Type D'
value: 'D'
attr:
disabled: disabled
value: A,C # use comma-separated values for default multi-select value
Tip
The multiple selection provides an easier mechanism to choose an entry, which also allows a search in the dropdown list. The navigation through the list is possible via keyboard.
Possible entries are highlighted during typing. An already chosen entry can be removed by clicking the small “x” symbol. An entry can also be marked as disabled.
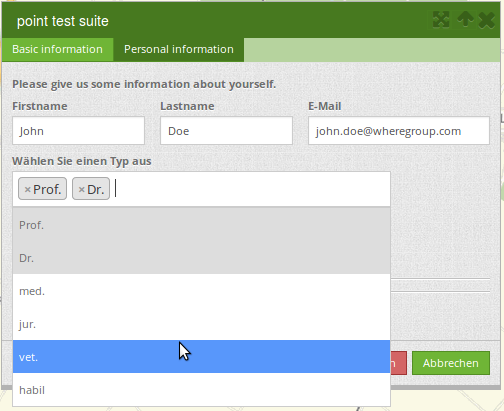
maximumSelectionLength: maximum number of possible selections (optional parameter)

Get options for the selectbox via SQL¶
With a SQL request, the values of the selectbox can be directly taken from a database table.
- type: select # element type definition
title: Choose a type # labeling (optional)
name: type # reference to table column
connection: connectionName # Define the database connection
sql: 'SELECT DISTINCT type_name as label, type_id as value FROM types order by value;' # get the options fro the selectbox
options:
- label: 'Please select a type...'
value: ''
Radio buttons (type: radioGroup)¶
Type radioGroup creates radio buttons.
- type: radioGroup # Type radioGroup creates radio buttons. When activated, the specified value is written to the table column.
title: Radiobuttons - Choose one # Label (optional)
name: test1 # table column
options: # define the options
- label: Option 1
value: v1
- label: Option 2
value: v2
value: v2 # Pre-select option v2 by default for new items
Date picker (type: date)¶
Type date creates an input field that allows you to enter a date, either with a textbox that validates the input or a special date picker interface. It produces standard SQL date string format “YYYY-MM-DD”.
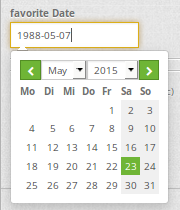
- type: date # text field that provides a date picker
title: favorite Date # Label (optional)
name: date_favorite # table column
attr:
min: '2020-01-01' # set the minimum selectable date
max: '2030-01-01' # set the maximum selectable date
min: Set the minimum selectable date. When set to null, there is no minimum. Optional attribute.
max: Set the maximum selectable date. When set to null, there is no maximum. Optional attribute.
Color picker (type: colorPicker)¶
Type colorPicker creates an input fields that allows you to enter a color value (in HEX form for example #ff00ff) or via a color picker interface.
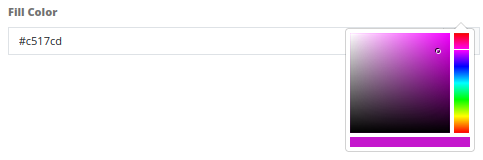
- type: colorPicker # click in the color area at the right side of the text field opens a color picker
title: 'Fill color' # Label (optional)
name: fill_color # table column
value: 'ff00ff' # predefine the value of the color picker
File upload (type: file)¶
The file upload can be used to link files to a database column in the form. To do this, the uploaded files are stored in Mapbender and the path is noted in the column. The storage path and the name of the stored files cannot yet be changed. The file upload always saves to the same directory and is built up from the parameters:
tablename
columnname
filename
The filesystem path is:
<mapbender>/web/uploads/featureTypes/[tablename]/[columnname]/[filename].png
The linked URL stored in the database column is:
http://localhost/mapbender/uploads/featureTypes/[tablename]/[columnname]/[filename].png
- type: file # Typ file for the upload of files
title: File upload # Label (optional)
text: Please select a file # Text on button (optional)
name: file_reference # table column to store the file name
attr:
accept: image/* # Pre-selection of elements in the image format (window for file upload opens with restriction filter)
# Important: Other file-formats can be still uploaded
It is possible to show the uploaded images via type: image.
Images (type: image)¶
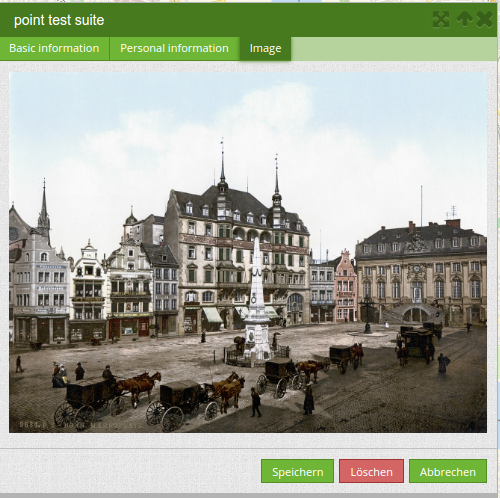
Type image can be used to display images. You can display images by specifying a URL in a database field or a URL using the src parameter. Images, which are marked by the element file in a table column, can also directly be integrated and displayed. For that, the image can be specified by specifying the two parameters src and name.
src: URL path or file path (can be a relative path).
name: URL path or file path from the table column (can’t be a relative path).
definition of name and src together: The content of the database column from name is taken. If the column is empty, the src is used.
- type: image # Feature type field name image.
name: file_reference # Reference to the database column. If defined, the path or URL in the field can be used and replaces "src" option
src: "../bundles/mapbendercore/image/logo_mb3.png" # Specify a path or URL to a placeholder image. If the path is relative use relative: true.
relative: true # Optional. If true, the "src" path is determined from the "/web" directory (default: false).
enlargeImage: true # Image is enlarged to original size/maximum resolution by clicking on the preview image. It is not scaled to screen size.
imageCss:
width: 100% # Image CSS Style: Scales the preview image in the form, different from the original size in percent.
Warning
If only name and not name and src are specified, the wrong image appears from the previous data entry, if the column is empty.
Dynamic paths (e.g. bundles/mapbendercore/image/[nr].png or bundles/mapbendercore/image/’ + data.image_reference) cannot be specified.
One way to work around this is to create a trigger that will merge the path and contents of a table field into the database column.
Please note that an alternative upload location can be defined in the featureType section (see featureType).
featureType:
[]
# file upload location - customization per column on featureType (or dataStore) level
files:
- field: file_reference
path: /data/demo/mapbender_upload_lines/
Tabs (type: tabs)¶
Complex form dialogs can be organized into multiple tabs by inserting an object with type: tabs into the formItems list, and assigning it to one or more tab specifications, which consist of a title (text displayed on the tab) and its children (contents of the tab).
formItems:
- type: tabs
children:
- title: '1. Basic information' # first tab, text displayed on the tab
css: {padding: 10px}
children:
# First tab form item specifications
- type: label
title: Welcome to the digitize demo. Try the new Mapbender feature!
...
- title: '2. More information' # second tab, text displayed on the tab
children:
# Second form item specifications
- type: label
title: Welcome to the digitize demo. Try the new Mapbender feature!
...
Breaklines (type: breakLine)¶
Inserts a single HTML <hr> element. Supports adding free-form HTML attributes via attr object and custom cssClass.
- type: breakLine # element type definition, will draw a line
Advanced features¶
Popups.
Help texts.
Mandatory fields.
Regular expressions to validate the field input.
Possibility to copy entered information from a form into the clipboard via a button.
Possibility to duplicate features.
Definition of events.
Design and Styles.
Refresh after save.
Definition of a popup¶
You can define the following options for a popup:
popup:
title: POI # Definition of the popup title
height: 400 # height of the popup, if not defined it will adapt to the content
width: 500 # width of the popup
#width: 50vw # half screen width
Help text for form elements (attribute infoText)¶
If infoText is specified, an i-button appears above the field. Hovering over this button opens the information text.
- type: [type name]
infoText: 'Info: Please note - only numbers are valid for this field.' # Notice which will be displayed by i-symbol
Mandatory fields¶
The object cannot be saved if mandatory data is missing. In the case of a missing entry in a required field, the field will be marked with a red border and a text (mandatoryText) will be displayed if defined.
- type: [Angabe zum Feldtyp] # Every field type can be mandatory
attr:
placeholder: 'This field is mandatory....' # Text will show up in the field and will disappear when you edit the field.
# The text will not be saved.
pattern: /^\w+$/gi # You can define a regular expression to check the input for a field.
# Read more http://wiki.selfhtml.org/wiki/JavaScript/Objekte/RegExp
# pattern: /^[0-9]+$/ # Check if input is a number
required: true # true/required / false default is false
mandatoryText: Please choose a type! # Text displayed in case of a missing or invalid entry in a required field
mandatory: /^\w+$/gi # You can define a regular expression to check the input for a field.
Duplicate features¶
If you add copy to your configuration, you enable the possibility to duplicate feature. This can then be done via a Duplicate button within the attribute form of a feature or via a button in the result table.
copy: Add copy section to enable duplicate feature.
enabled: Activate duplicate feature (default: false).
data: Define default values for attributes.
style: Styling of the duplicated feature (more at Design and Styles).
on: Events while duplicating process.
poi:
[...]
copy:
enable: true # activate duplicate feature (default: false)
data:
date: 2017
style:
label: "Dupliziertes Objekt"
fillColor: "#ff0000"
fillOpacity: 1
strokeWidth: 4
strokeColor: "#660033"
on:
success: widget._openFeatureEditDialog(feature)
error: console.error(feature)
Events¶
Different events exist that can be associated to a feature to manipulate attributes before or after an action.
onBeforeSave: Event before the storage of a new/modified information.
onAfterSave: Event after the storage of a new/modified information.
onBeforeUpdate: Event before the update of a modified information.
onAfterUpdate: Event after the update of a modified information.
onBeforeSearch: Event before the search in the SearchField of the Digitizer.
onAfterSearch: Event after the search in the SearchField of the Digitizer.
onBeforeRemove: Event before deleting data.
onAfterRemove: Event after deleting data.
In difference to the save events, the update events work only on an update of the data, not on creation. The following sections show some examples. If you want to set several parameters in an event, these can be listed in sequence, separated by a semicolon, e.g.:
events:
onBeforeSave: $feature->setAttribute('interests', 'maps'); $feature->setAttribute('name', 'test');
Usage examples of this are:
Storage of predefined attibute data in an additional attribute columns¶
The following example shows how data can be written to an additional attribute column. This is done with the column “interests” and the fixed value “maps”. When saving, the fixed value is stored in the table and you can use it via a filter for the selected display.
events:
onBeforeSave: $feature->setAttribute('interests', 'maps');
Storage of group roles in an additional attribute columns¶
The following example shows how Mapbender user and group information can be saved via $user and $userRoles.
events:
onBeforeSave: $feature->setAttribute('user_name', $user ); $feature->setAttribute('group', implode(',', $userRoles));
Storage of attibute data in an additional attribute columns¶
This example shows how data can be stored in an additional attribute-column after saving. In this case it is done with two geometry-columns “geom” and “geom2”. When saving, the data of “geom” should be saved in the field “geom2”.
Depending on the use case, the onBeforeInsert or the onBeforeUpdate event can be used.
At the time of the saving process, the new geometry doesn’t yet persist in the database. Therefore, it cannot be accessed as a feature but only via the corresponding “item”, an internal Digitizer structure. This “item” is based on the YAML block and the defined attribute fields.
events:
onBeforeInsert: $item['geom2'] = $item['geom'];
onBeforeUpdate: $item['geom2'] = $item['geom'];
In this event the value of “geom2” is overwritten with the value of “geom”.
Storage of different geometry types¶
The above scenario can be extended to a slightly constructed example in which simultaneously different geometry types shall be saved. With the help of PostGIS, lines are interpolated to points. The Digitizer can use an event to fire the according SQL statement.
events:
onBeforeInsert: |
$sql = "SELECT
ST_Line_Interpolate_Point('".$item['geomline']."'::geometry, 1) as geom";
$stmnt = $this->getConnection()->prepare($sql);
$stmnt->execute();
$result = $stmnt->fetchAll();
$item['geompoi'] = $result[0]['geom'];
The onBeforeInsert event is used here. The pipe symbol “|” after the event signals a following multiline statement. This blog contains PHP code, which calls SQL-statement. The SQL-statement calls the ST_Line_Interpolate_Point function of PostGIS and commits the digitized line. Because this line is not yet persisted in the database, you have to access it with the “item” (geomline). The next lines build up the SQL-statement and delivers it to the SQL-connection defined in the featuretype. The last line writes the resulting point (geompoi) into the point-geometry-field.
Design and Styles¶
By specifying a style, the way the objects are displayed on the map can be defined.
default: Defines the normal display of the objects on the map.
select: Defines the appearance of the objects after click event.
unsaved: Defines the appearance of the not saved objects.
poi:
...
styles:
default:
strokeWidth: 5
strokeColor: "#ff00ff"
fillColor: '#c0c0c0'
fillOpacity: 0.5
pointRadius: 10
select:
strokeWidth: 1
strokeColor: "#0e6a9e"
fillOpacity: 0.7
fillColor: "#0e6a9e"
pointRadius: 10
label: ${name} ${type}
fontColor: black
fontSize: 12
fontFamily: 'Arial, Courier New, monospace'
fontWeight: bold
labelOutlineColor: white
labelOutlineWidth: 1
labelYOffset: -18
labelXOffset: -18
unsaved:
strokeWidth: 4
strokeColor: "#648296"
fillOpacity: 1
fillColor: "#eeeeee"
label: 'Please save'
pointRadius: 10
strokeColor: Color of the border line [color value/transparent].
strokeWidth: Width of the border line [numeric].
strokeOpacity: Transparency of the border line [0-1].
fillColor: Color of the filling [color value/transparent].
fillWidth: Width of the filling [numeric].
fillOpacity: Transparency of the filling [0-1].
pointRadius: Radius around the center [numeric].
label: Label the object with fixed values and / or DB fields, e.g. “ID ${nummmer}” .
fontColor: “#0000ff” #’${fontcolor}’ .
fontSize: Font size in pixel.
fontFamily: Font family.
fontWeight: Font weight (default: normal).
labelOutlineColor: Color of the border from the label [color value/transparent].
labelOutlineWidth: Label outline width.
labelYOffset: Label offset x (default: 0).
labelXOffset: Label offset y (default: 0).
It is also possible to refer to a graphic:
default:
graphic: true
externalGraphic: 'https://schulung.foss.academy/symbols/${symbol}.png'
graphicWidth: 30
graphicHeight: 30
graphic: [true/false].
externalGraphic: Define a link to an external graphic. You can use variables in the definition.
graphicWidth/graphicHeight: Define the width and height in pixel.
CSS behaviour and styling fields¶
For each input field, the CSS behavior and styling information can be assigned, regardless of the type. This can be used, for example, to highlight important fields or to fill an attribute field when editing another field.
parameters:
load, focus, blur
input, change, paste
click, dblclick, contextmenu
keydown, keypress, keyup
dragstart, ondrag, dragover, drop
mousedown, mouseenter, mouseleave, mousemove, mouseout, mouseover, mouseup
touchstart, touchmove, touchend, touchcancel
formItems:
- type: tabs
children:
- type: form
[...]
- type: input
name: firstname
title: Firstname
css: {width: 30%}
input: |
var inputField = el;
var form = inputField.closest(".modal-body");
var lastnameField = form.find("[name='lastname']");
lastnameField.val(inputField.val());
focus: |
var inputField = el;
var form = inputField.closest(".modal-body");
form.css("background-color","#ffc0c0");
blur: |
var inputField = el;
var form = inputField.closest(".modal-body");
form.css("background-color","transparent");
- type: date
name: date
title: Date
css: {width: 30%}
# Highlight the year if you edit the date-field and autom. insert the year from the date
change: |
var inputField = el;
var form = inputField.closest(".data-manager-edit-data");
var yearField = form.find("[name='year']");
var value = inputField.val()
var year = value && value.match(/^\d{4}/)[0] || null;
yearField.val(year);
yearField.css("background-color","#ffc0c0");
Map refresh after save¶
After saving an object, the refreshLayersAfterFeatureSave option can force a reload of one or many WMS layers. A layer can be specified by its name or by its Instance ID:
poi:
[...]
refreshLayersAfterFeatureSave: # If no entry is made in this area no map refresh is carried out after saving
- 17
- 18
- osm # specify by unique name only with applications in applications/
[...]
YAML definition for the element Digitizer in mapbender.yaml¶
In the Workshop-Bundle you will find an example of a YAML definition.
sidepane:
digitizer:
class: Mapbender\DigitizerBundle\Element\Digitizer
title: Digitalisation
target: map
schemes:
...
