Wie werden eigene Style-Vorlagen (templates) erzeugt?¶
Mapbender beinhaltet bereits Anwendungs-Vorlagen. Sie befinden sich im Mapbender CoreBundle Template-Verzeichnis /application/mapbender/src/Mapbender/CoreBundle/Template. Häufig sollen jedoch eigene Anwendungs-Vorlagen und Administrationsoberflächen mit eigenem Corporate Design verwendet werden. Um Probleme bei einem Upgrade zu vermeiden, sollte für personalisierte Oberflächen ein eigenes Bundle verwendet werden. Der Stil einer einzelnen Anwendung kann ebenfalls über den CSS-Editor angepasst werden.
Wie werden eigene Vorlagen erzeugt?¶
Schritte für die Einbindung:
Erzeugen eines eigenen Bundles,
Erzeugen eines neuen Namespaces,
Template PHP-Datei zur Registrierung der eigenen Vorlage erzeugen,
Erzeugen einer eigenen Twig-Datei,
Erzeugen eigener CSS-Datei(en),
Verwenden der neuen Vorlage.
Als Beispiel für die Einbindung einer eigenen Vorlage wurde ein Workshop/DemoBundle vorbereitet. Dieses kann verwendet und individuell verändert werden. Sie können sich die Dateien im Workshop-Bundle herunterladen.
Erzeugen eines eigenen Bundles¶
Anwender-Bundles werden im src-Verzeichnis abgelegt. Die Struktur eines Bundles kann wie folgt aussehen:
src/Workshop/DemoBundle/
WorkshopDemoBundle.php
/Resources
/public
demo_fullscreen.css
/image
workshop.ico
workshop_logo.png
print.png
/views
/Template
fullscreen_demo.html.twig
/Template
DemoFullscreen.php
Die folgenden Dateien können bearbeitet werden:
twig-Datei: verändert die Struktur (z.B. - Löschen einer Komponente wie die Sidepane),
css-Datei: verändert die Farben, Icons, Schriften.
Erzeugen eines neuen Namespaces¶
In unserem Beispiel erzeugt die Datei WorkshopDemoBundle.php einen Namespace für das Bundle und referenziert auf das Template.
<?php
namespace Workshop\DemoBundle;
use Mapbender\CoreBundle\Component\MapbenderBundle;
class WorkshopDemoBundle extends MapbenderBundle
{
public function getElements()
{
return array(
// 'Workshop\DemoBundle\Element\MapKlick',
);
}
public function getTemplates()
{
return array('Workshop\DemoBundle\Template\DemoFullscreen');
}
}
Anlegen der eigenen Template-Datei¶
In unserem Beispiel heißt die Template-Datei DemoFullscreen.php. Sie befindet sich unter src/Workshop/DemoBundle/Template/DemoFullscreen.php. In der Templates-Datei wird der Name des Templates, die Regionen die angelegt werden sollen sowie die verwendete Twig-Datei definiert.
<?php
namespace Workshop\DemoBundle\Template;
use Mapbender\CoreBundle\Template\Fullscreen;
class DemoFullscreen extends Fullscreen
{
protected static $title = "Fullscreen Template Workshop";
protected static $regions = array('toolbar', 'sidepane', 'content', 'footer');
protected static $regionsProperties = array(
'sidepane' => array(
'tabs' => array(
'name' => 'tabs',
'label' => 'mb.manager.template.region.tabs.label'),
'accordion' => array(
'name' => 'accordion',
'label' => 'mb.manager.template.region.accordion.label')
)
);
protected static $css = array(
'@MapbenderCoreBundle/Resources/public/sass/template/fullscreen.scss',
'@WorkshopDemoBundle/Resources/public/demo_fullscreen.scss',
);
protected static $js = array(
'@FOMCoreBundle/Resources/public/js/frontend/sidepane.js',
'@FOMCoreBundle/Resources/public/js/frontend/tabcontainer.js',
'@MapbenderCoreBundle/Resources/public/mapbender.container.info.js',
'/components/jquerydialogextendjs/jquerydialogextendjs-built.js',
"/components/vis-ui.js/vis-ui.js-built.js"
);
public function getTwigTemplate()
{
return '@WorkshopDemoBundle/Resources/views/Template/demo_fullscreen.html.twig';
}
Eigene Twig-Datei erzeugen¶
Die Twig-Dateien sind im folgenden Verzeichnis gespeichert:
application/mapbender/src/Mapbender/CoreBundle/Resources/views/Template
Kopieren Sie eine existierende Twig-Datei, speichern Sie diese unter einem neuen Namen und verändern Sie den Inhalt, z.B. die Farbe.
Verwenden Sie z.B. mapbender/src/Mapbender/CoreBundle/Resources/views/Template/fullscreen.html.twig und kopieren Sie diese nach /Workshop/DemoBundle/Resources/views/Template/fullscreen_demo.html.twig.
Eigene CSS-Datei erzeugen¶
Erzeugen Sie eine leere CSS-Datei und geben Sie in dieser nur die CSS-Definitionen für Ihre Anwendungs-Vorlage an. Es muss lediglich das CSS definiert werden, das vom Standard der Elemente abweicht. Mit Hilfe der Entwicklerwerkzeuge Ihres Browsers können Sie die bestehende Definition ermitteln, in Ihre CSS-Datei kopieren und hier anpassen.
Ihre CSS-Datei könnte wie folgt heißen: src/Workshop/DemoBundle/Resources/public/demo_fullscreen.css und die folgende Definition enthalten:
.toolBar {
background-color: rgba(0, 29, 122, 0.8) !important;
}
.toolPane {
background-color: rgba(0, 29, 122, 0.8) !important;
}
.sidePane {
overflow: visible;
background-image: url("");
background-color: #eff7e9;
}
.sidePane.opened {
width: 350px;
}
.logoContainer {
background-color: white !important;
background-image: url("") !important;
-webkit-box-shadow: 0px 0px 3px #0028AD;
-moz-box-shadow: 0px 0px 3px #0028AD;
box-shadow: 0px 0px 3px #0028AD;
}
.sidePaneTabItem {
background-color: #0028AD;
}
.layer-opacity-handle {
background-color: #0028AD;
}
.mb-element-overview .toggleOverview {
background-color: #0028AD;
}
.button, .tabContainerAlt .tab {
background-color: #0028AD;
}
.iconPrint:before {
/*content: "\f02f"; }*/
content:url("image/print.png");
}
.popup {
background-color: #eff7e9;
background-image: url("");
}
.pan{
background-color: rgba(0, 93, 83, 0.9);
}
Das Ergebnis der wenigen Zeilen CSS sieht dann so aus:
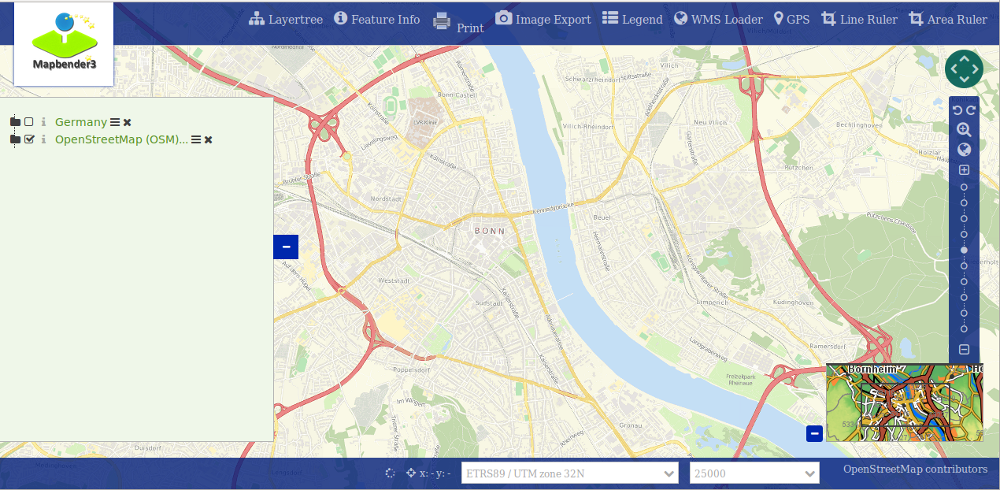
Beim Laden der neuen Anwendung wird eine CSS-Datei im web/assets-Verzeichnis angelegt:
web/assets/WorkshopDemoBundle__demo_fullscreen__css.css
Wenn Sie die CSS-Datei weiter bearbeiten, müssen Sie die unter web/assets generierte Datei löschen, damit diese neu geschrieben wird und die Änderungen wirksam werden. Der Browser-Cache sollte ebenfalls geleert werden.
sudo rm -f web/assets/WorkshopDemoBundle__demo_fullscreen__css.css
Styling der Administrationsseiten¶
Passen Sie die vorhandenen CSS-Dateivorlagen für die unterschiedlichen Bereiche an:
login.css: Anpassung des Designs der Login-Oberfläche (Anmelden-Seite),
manager.css: Anpassung des Designs der Verwaltungs/Administrations-Oberfläche (Anwendungsübersicht etc.),
password.css: Anpassung des Designs der Passwort-Oberfläche (Passwort vergessen).
Es muss lediglich das CSS definiert werden, das vom Standard der Administrationsoberfläche abweicht.
Auf die CSS-Dateien wird über das FOMManagerBundle und FOMUserBundle referenziert. Diese müssen unter app/Resources/ abgelegt werden. Die bereits enthaltenen Twig-Dateien überschreiben nach der erfolgreichen Einrichtung die Standard-Einstellungen (Vorgaben aus der manager.html.twig Datei). Alternativ kann auch die bisherige Twig-Datei kopiert und angepasst werden.
cp fom/src/FOM/ManagerBundle/Resources/views/manager.html.twig app/Resources/FOMManagerBundle/views/
Bei unveränderter Übernahme der Stylevorgaben sieht die Administration dann so aus:
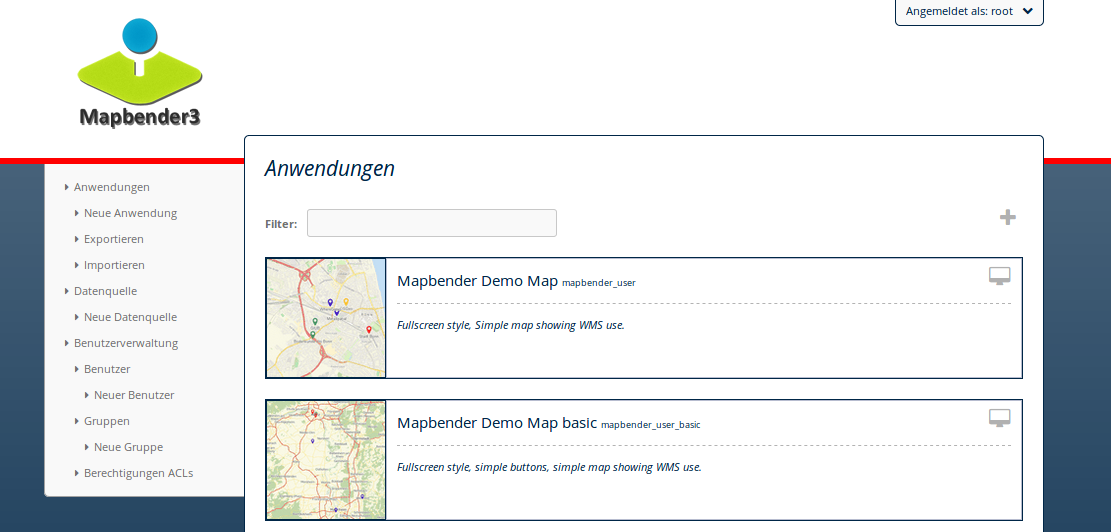
Registrieren des Bundles in config/bundles.php¶
Falls noch nicht geschehen, setzen Sie Schreibrechte für das public-Verzeichnis für Ihren Webserver-Benutzer:
chmod ug+w public
Aktualisieren Sie das public-Verzeichnis. Jedes Bundle hat seine eigenen Assets - CSS Dateien, JavaScript-Dateien, Bilder und mehr - diese müssen in das public-Verzeichnis kopiert werden.
bin/console assets:install public
Mit der Option --symlink --relative werden die Dateien nicht kopiert. Es wird stattdessen ein symbolischer Link erzeugt. Dies erleichtert das Editieren innerhalb des Bundles.
bin/console assets:install public --symlink --relative
Jetzt sollte beim Anlegen einer neuen Anwendung die neue Vorlage in der Liste erscheinen.
Verwendung der eigenen Vorlage¶
Die neue Anwendungs-Vorlage kann über verschiedene Wege verwendet werden:
Einbindung in YAML-Anwendungen¶
Sie können nun die YAML-Anwendungen unter config/applications anpassen und auf das neue Template verweisen.
template: Workshop\DemoBundle\Template\DemoFullscreen
Einbindung in eine neue Anwendungen über das Backend¶
Wenn Sie eine neue Anwendung mit der Mapbender-Administration erzeugen, können Sie eine Vorlage (Template) auswählen.
Einbindung in eine bestehende Anwendung¶
Für bereits existierende Anwendungen kann das Template über die Mapbender Datenbank in der Tabelle mb_core_application in der Spalte template angepasst werden.
Für das WorkshopDemoBundle wird hier statt des Eintrags Mapbender\CoreBundle\Template\Fullscreen der Eintrag Workshop\DemoBundle\WorkshopDemoBundle angegeben.
Anwendungsfälle¶
F: Wie kann das Logo verändert werden? Wie kann der Anwendungstitel angepasst werden? Wie stelle ich die Sprache ein?
A: Auf diese und weitere Fragen finden Sie Antworten im Kapitel YAML Konfiguration (Konfigurations- und Anwendungsdateien).
Wie können eigene Buttons eingebunden werden?¶
Mapbender verwendet Schrift-Icons auf der FontAwesome Collection:
@font-face {
font-family: 'FontAwesome';
src: url("../../bundles/fomcore/images/icons/fontawesome-webfont.eot?v=3.0.1");
src: url("../../bundles/fomcore/images/icons/fontawesome-webfont.eot?#iefix&v=3.0.1") format("embedded-opentype"), url("../../bundles/fomcore/images/icons/fontawesome-webfont.woff?v=3.0.1") format("woff"), url("../../bundles/fomcore/images/icons/fontawesome-webfont.ttf?v=3.0.1") format("truetype");
font-weight: normal;
font-style: normal;
}
In der CSS-Datei können Sie zu den Icons der Schriftart folgendermaßen verweisen:
.iconPrint:before {
content: "\f02f";
}
Wenn Sie ein Bild nutzen möchten, legen Sie dieses am besten in Ihrem Bundle ab und referenzieren es auf die folgende Art und Weise:
.iconPrint:before {
content:url("image/print.png");
}
Probieren Sie es aus¶
Laden Sie das Workshop/DemoBundle hier herunter.
Ändern Sie die Farbe Ihrer Icons.
Ändern Sie die Größe Ihrer Icons.
Ändern Sie die Farbe der Oberen Werkzeugleiste.
Benutzen sie ein Bild anstelle eines Font-Icons für Ihre Buttons.
Verschieben Sie die Übersichtskarte auf die linke Seite.
Schauen Sie in die Workshop-Dateien, um zu erfahren, wie das funktioniert.